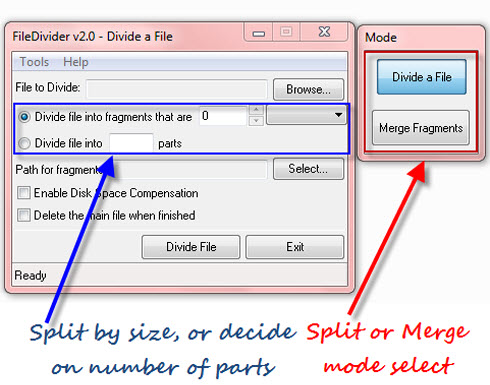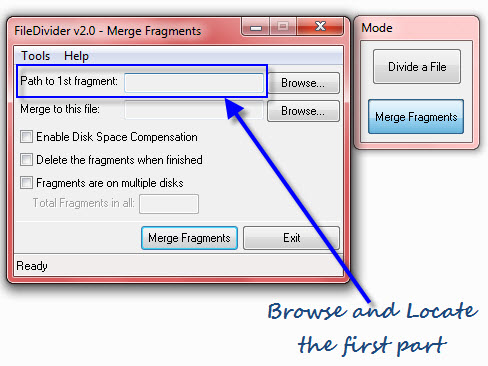Most web hosting companies charge you a fixed monthly fee and in return, they offer you a finite amount of storage space for hosting your web pages, images and other files.
Most web hosting companies charge you a fixed monthly fee and in return, they offer you a finite amount of storage space for hosting your web pages, images and other files.
It doesn’t really matter if you are hosting a simple website with 10 pages or a comprehensive product catalogue with thousands of pages – the amount you pay for hosting will be the same.
There’s also a limit on the amount of traffic (bandwidth quota) that your site can receive in a month. If you exceed that limit, the hosting provider is likely to suspend your site or you’ll be asked to upgrade to a different plan. On the other side, if your site receives only minimal traffic, you’ll still have to pay for the full bandwidth.
Amazon S3 vs Regular Web Hosting
Unlike web hosting companies,
Amazon S3 follows a ‘pay for what you use’ model where you only have to pay for the exact amount of storage and bandwidth that your website is consuming in a month.
There’s another advantage - the
Amazon S3 SLA guarantees a monthly uptime of at least 99.9% which, I doubt, is offered by any of the traditional web hosting companies.
And thanks to some
recent enhancements,
hosting your website on Amazon S3 is almost as easy as uploading your files to an FTP server. The only limitation is that Amazon S3 can only be used for hosting HTML websites and not dynamic sites like WordPress blogs.
How to host websites with Amazon S3
Step 1: Assuming that you already an Amazon.com account, log in to your
Amazon S3 console. You may also use desktop-based
S3 clients but to keep things simple, we’ll use the web client in this tutorial.
Step 2: Create a bucket here and give it a name which is the same as your website. For instance, if you are planning to host your website mybeautifulfamily.com with Amazon, create an S3 bucket with same name.
Step 3: Select the new bucket and click the Upload button to upload all the web pages, images, CSS and other static files from your desktop to your Amazon S3 bucket. Click ‘Set Permissions,’ select ‘Make Everything Public’ and start the upload process.
Step 4: Now that your files have been uploaded, right-click the bucket name and choose Properties. Switch to the Websites tab, enable the websites feature and set your index.html file as the index document. Save the changes.
That’s it. Here's a recap of all the above steps in the form of a video screencast:
Map Amazon S3 to your own Web Domain
There’s one last step. Your website is now hosted on Amazon S3 but it has a confusing web address (aka
Endpoint) which looks something like this:
mybeautifulfamily.com.s3-website-us-east-1.amazonaws.com
Since we want people to find our site at mybeautifulfamily.com and not through the above address, we need to map the Amazon bucket address to our sweet web domain.
That’s also simple – log in to your domain hosting service and create a new CNAME Record for your domain. Set the value of this CNAME record as the Endpoint provided by Amazon S3 and save your changes. The DNS changes might take a while to propagate across the web and once that happens, your new site can be accessed from anywhere.
The Cost of Hosting Websites with Amazon S3
According to some rough calculations, if you have a 20-page website that takes about 10 MB of storage space and your site gets 200 visitors per day, the monthly hosting bill with Amazon S3 should be around $5 per month.
Not exactly cheap but the site’s uptime will be close to 100% and it won’t crash even if you make it to the front page of CNN.com.
Also see: "
How to Lower your Amazon S3 Bill
"